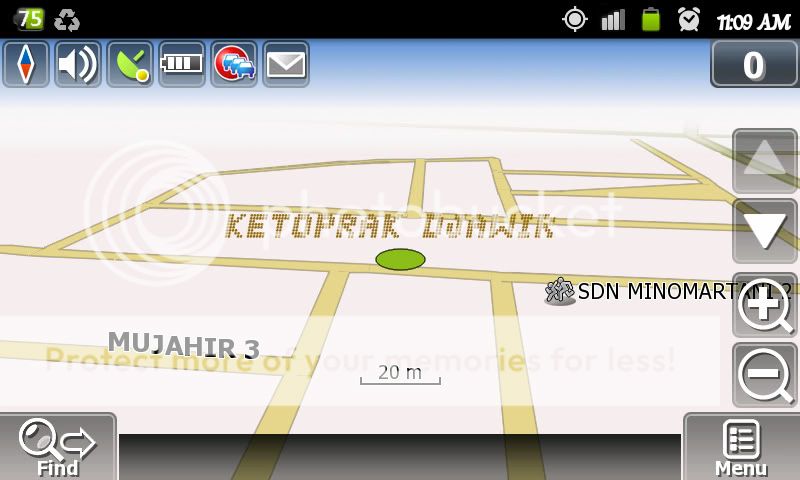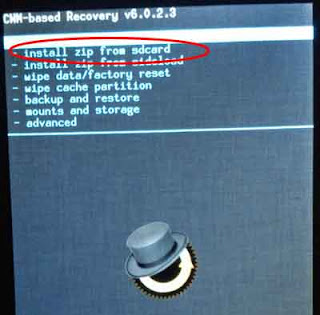=================================================
EASY ROOT AND UNROOT HS-EG909 Smartfren Andro Max-i
==================================================
sebenarnya cukup SIMPLE....FLASH CWM 6.0.1.5....install CWM-SuperSU-v0.96.zip
#tapi berhubung nanti banyak yang tanya caranya...anunya..itunya... saya buat detailnya. :)
EASY ROOT AND UNROOT HS-EG909 Smartfren Andro Max-i
==================================================
sebenarnya cukup SIMPLE....FLASH CWM 6.0.1.5....install CWM-SuperSU-v0.96.zip
#tapi berhubung nanti banyak yang tanya caranya...anunya..itunya... saya buat detailnya. :)
#TOOLS ;
download || https://www.dropbox.com/sh/gx8xqnjj6170g2r/6GX3rMHUjx/pwned.web.id/pwned.droid/HS-EG909
1. Download semua file yang dibutuhkan dan ditaruh pada 1 folder (di PC)

#optional...kalo driver fastboot blom terinstall
2. Driver Fastbot (google-adb-driver.rar) || http://www.mediafire.com/?see40c9xaq2jg5e
#############################################
# STEP 1 (install CWM 6.0.1.5 melalui PC)
#############################################
1. Masuk Ke CWM (Matikan max-i, tahan tombol Volume Down + tekan Tombol Power)
note: - tombol volume up/down u/ memilih menu
- tombol home u/ OK
- tombol back u/ Back
##################################
# BACKUP @just in case kalo boot-loop ...recomended
##################################
Warning: Budayakan backup terlebih Dahulu sebelum Melakukan perubahan pada ROM, Gunakan Fasilitas Backup Pada CWM.!!
1. MASUK CWM
2. Masuk Menu backup and restore
3. Masuk Menu choose backup format
4. Pilih tar
5. pilih backup
########################
# RESTORE @just in case kalo boot-loop
########################
1. MASUK CWM
2. Masuk Menu backup and restore
3. Masuk Menu restore from internal sdcard
4. pilih yes-restore
#############################################
# STEP 2 install CWM-SuperSU-v0.96.zip
#############################################
0. Copy File CWM-SuperSU-v0.96.zip Ke internal storage (yang 1 GB)
1. Max-i masih dalam keadaan mati, masuk CWM
2. Masuk Menu install zip from sdcard
3. Masuk Menu choose zip from internal sdcard
4. pilih file CWM-SuperSU-v0.96.zip
5. pilih reboot
1. Download semua file yang dibutuhkan dan ditaruh pada 1 folder (di PC)

#optional...kalo driver fastboot blom terinstall
2. Driver Fastbot (google-adb-driver.rar) || http://www.mediafire.com/?see40c9xaq2jg5e
#############################################
# STEP 1 (install CWM 6.0.1.5 melalui PC)
#############################################
- Masuk Ke FASTBOOT (Matikan max-i, tahan tombol Volume Up + tekan Tombol Power) (WELCOME TO FASTBOOT) =>> tekan tombol VOLUME UP sekali Lagi sampai ada tulisan Fastboot kecil
- Setelah max-i masuk menu fastboot ,connectkan usb max-i ke PC
- Double click file pwned.HS-EG909.CWM.v.6.0.1.5.bat (di PC)
- ikuti perintah yg muncul, tunggu sampai proses selesai >>> sukses >> copot pasang batere. lanjut step dibawah.
1. Masuk Ke CWM (Matikan max-i, tahan tombol Volume Down + tekan Tombol Power)
note: - tombol volume up/down u/ memilih menu
- tombol home u/ OK
- tombol back u/ Back
##################################
# BACKUP @just in case kalo boot-loop ...recomended
##################################
Warning: Budayakan backup terlebih Dahulu sebelum Melakukan perubahan pada ROM, Gunakan Fasilitas Backup Pada CWM.!!
1. MASUK CWM
2. Masuk Menu backup and restore
3. Masuk Menu choose backup format
4. Pilih tar
5. pilih backup
########################
# RESTORE @just in case kalo boot-loop
########################
1. MASUK CWM
2. Masuk Menu backup and restore
3. Masuk Menu restore from internal sdcard
4. pilih yes-restore
#############################################
# STEP 2 install CWM-SuperSU-v0.96.zip
#############################################
0. Copy File CWM-SuperSU-v0.96.zip Ke internal storage (yang 1 GB)
1. Max-i masih dalam keadaan mati, masuk CWM
2. Masuk Menu install zip from sdcard
3. Masuk Menu choose zip from internal sdcard
4. pilih file CWM-SuperSU-v0.96.zip
5. pilih reboot
#############################################
# EASY UNROOT
#############################################
##UNROOT
1. Buka App. SUPER SU
2. pilih tab setting
3. pilih unroot
4. Reboot
##unroot manual
1. buka root explorer.. (klo blum install dulu..cari di market nyak :) )
2. masuk system/bin =>> Hapus file "su"
3. masuk system/app =>> Hapus file "superuser.apk"
4. reboot
==================================================
MAGIC ONE CLICK ROOT Smartfren Andro Max-i HS-EG909 (Windows)
==================================================

Download || fix script for win 7...update
# connect Smartfren Andro Max Ke PC ( Windows )
# Run/ Double Click pwned.HS-EG909.root.exe
# EASY UNROOT
#############################################
##UNROOT
1. Buka App. SUPER SU
2. pilih tab setting
3. pilih unroot
4. Reboot
##unroot manual
1. buka root explorer.. (klo blum install dulu..cari di market nyak :) )
2. masuk system/bin =>> Hapus file "su"
3. masuk system/app =>> Hapus file "superuser.apk"
4. reboot
==================================================
MAGIC ONE CLICK ROOT Smartfren Andro Max-i HS-EG909 (Windows)
==================================================

Download || fix script for win 7...update
# connect Smartfren Andro Max Ke PC ( Windows )
# Run/ Double Click pwned.HS-EG909.root.exe
Semoga Membantu,!!